Clearing your browser history is an vital task to protect your privacy and security while browsing the internet. Whether you’re using Google Chrome, Safari, Firefox, or any other browser, it’s crucial to regularly delete your browsing history. This guide will show you the easy and efficient way to clear your browser history, preventing anyone from seeing where you’ve been online.
Preparing to Clear Your History
Close Unnecessary Tabs and Windows
With so many tabs and windows open in your browser, it can be easy to overlook important browsing history you want to clear. Start by closing all unnecessary tabs and windows to streamline the process. This will help you focus on the history you actually want to remove, making the task easier and more efficient.
Check Active Logins and Save Work
Windows can sometimes automatically save login information, which may be stored in your browsing history. Before clearing your history, it’s crucial to check for any active logins and save any work or important information that you don’t want to lose. By doing this, you can ensure that you don’t accidentally delete any vital data while clearing your browsing history.
Remember: Clearing your browsing history will log you out of any active sessions and may delete any unsaved information, so it’s necessary to be cautious and prepared before proceeding.
How-to Clear History on Different Browsers
Clearing History on Google Chrome
You can easily clear your browsing history on Google Chrome by clicking on the three dots in the top-right corner of the browser window. From the dropdown menu, select ‘History’ and then ‘History’ again. This will open a new tab where you can clear your browsing data. Choose the time range you want to clear, check the boxes next to the types of data you want to delete, and click ‘Clear Data’.
Clearing History on Mozilla Firefox
An effective way to clear your browsing history on Mozilla Firefox is by clicking on the menu button in the top-right corner and selecting ‘History’. From the dropdown menu, choose ‘Clear Recent History’. A pop-up window will appear where you can select the time range and the type of history you want to delete. Click ‘Clear Now’ to erase your browsing data.
History on Mozilla Firefox can also be cleared by using the keyboard shortcut Ctrl+Shift+Del. This will take you directly to the ‘Clear All History’ window where you can choose the data you want to delete and the time range.
Clearing History on Microsoft Edge
Clearing your browsing history on Microsoft Edge is straightforward. Click on the three dots in the top-right corner and select ‘History’. Then, click on ‘Clear History’ on the right side of the window. Choose the data you want to delete and click ‘Clear’.
Google Chrome and Mozilla Firefox both allow you to import your browsing history from Microsoft Edge, making the transition between browsers seamless.
Clearing History on Safari
Howto clear your browsing history on Safari, click on ‘History’ in the top menu bar and select ‘Clear History’. Choose the time range and click ‘Clear History’. You can also access this feature by using the keyboard shortcut Option+Command+E.
History The steps may vary slightly depending on the version of Safari you are using, but the general process remains the same.
Tips for Efficient Browser History Management
Once again, clearing your browsing history is necessary to maintaining your privacy and keeping your browsing experience efficient. Here are some tips to help you manage your browser history like a pro:
- Regularly Clear Your Browser History: Set a schedule to clear your browsing history to prevent a build-up of unnecessary data.
- Use Browser Extensions: Install extensions like History Eraser or Click&Clean to automate the process of clearing your history.
- Utilize Private Browsing Mode: When browsing sensitive content, use the Incognito mode in Chrome, Private Browsing in Firefox, or InPrivate Browsing in Edge for added privacy.
- Employ Automatic Deletion: Set up your browser to automatically delete your history after a certain period.
Using Incognito or Private Modes When Necessary
For those times when you need to browse the web without leaving any trace, using Incognito or Private mode is the way to go. By activating this mode, your browser will not store any history, cookies, or form data from your session. This can be helpful when you are using a shared computer, accessing sensitive information, or simply want to keep your browsing habits private.
Setting Up Automatic History Deletion
Regarding efficient history management, setting up automatic history deletion can save you time and ensure that your browsing data is consistently cleared. By automating this process, you can set parameters for how frequently your history is deleted, which can be daily, weekly, or monthly. This ensures that your browsing history doesn’t pile up, reducing the risk of your data being accessed by unauthorized parties.
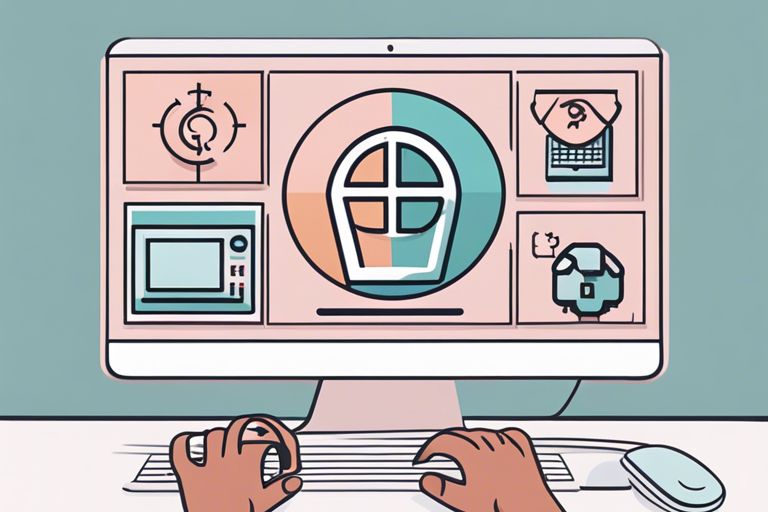
Factors to Consider When Clearing History
Not all browsing history is created equal. When considering clearing your browser history, there are a few factors to keep in mind to ensure you are making an informed decision.
- The Impact on Saved Passwords and Auto-fill Data
- Deciding How Far Back to Clear Your History
The Impact on Saved Passwords and Auto-fill Data
A significant component to consider while clearing your perusing history is the effect it will have on your saved passwords and auto-fill information. By clearing your set of experiences, you may coincidentally lose admittance to significant login data and need to physically reappear passwords on sites. This can be a problem and possibly lead to locked accounts in the event that you fail to remember the passwords. Accordingly, it is basic to gauge the accommodation of getting history against the burden free from losing saved information.
Deciding How Far Back to Clear Your History
The choice of how far back to clear your perusing history is an essential one. This will rely upon your particular requirements and concerns. On the off chance that you are attempting to eliminate proof of a specific perusing meeting, clearing history for as far back as hour might do the trick. Be that as it may, assuming you are hoping to keep a cleaner computerized impression, you might select to get history from the outset free from time. Consider the expected repercussions of your perusing propensities being uncovered prior to pursuing a choice.
Assume that each option comes with its own set of consequences, and choose the timeframe that aligns with your privacy and security preferences.
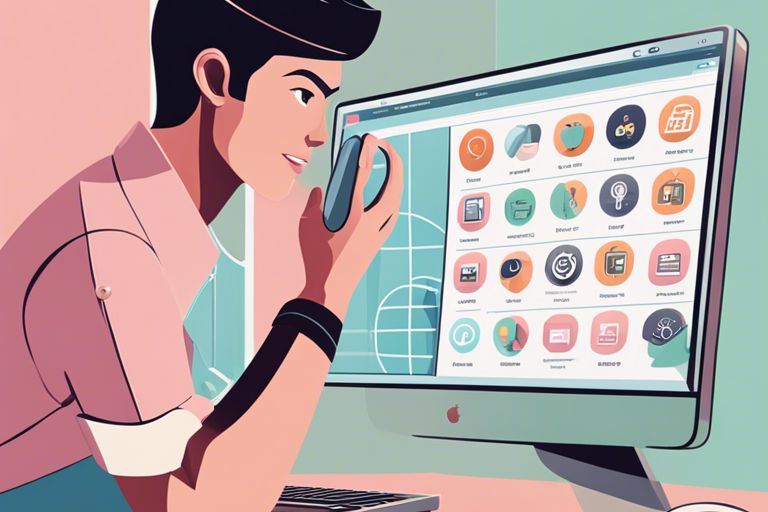
Dealing with Synced Devices
Understanding Browser Synchronization
For many users, browser synchronization is a convenient feature that allows them to access their bookmarks, history, and settings across multiple devices. However, this feature can pose a privacy risk as it also syncs your browsing history. This means that if you clear your browsing history on one device, it may still be accessible on others that are synced to it.
Understanding how browser synchronization works is crucial to managing your browsing data effectively. By being aware of which devices are synced and what data is being shared, you can take the necessary steps to protect your privacy.
Steps for Clearing History on All Synced Devices
History
This is why it is important to know how to clear your browsing history on all synced devices simultaneously. Failure to do so can result in your browsing history being stored on devices you may no longer have control over. To ensure your privacy and security, follow these steps to clear your browsing history on all synced devices:
Additional Privacy Measures
Utilizing Browser Extensions for Privacy
While clearing your browsing history is a great step towards protecting your privacy online, utilizing browser extensions can offer additional layers of security. Extensions like Privacy Badger, uBlock Origin, and HTTPS Everywhere can help block tracking scripts, ads, and enforce secure connections on websites you visit.
By installing these extensions, you can enhance your online privacy and prevent websites from collecting unnecessary data about your browsing habits. Be sure to regularly update these extensions to ensure you are benefiting from the latest privacy features.
Regularly Clearing Cookies and Cache
For upgraded security assurance, it’s important to clear your program’s treats and reserve routinely. Treats are little documents that sites store on your PC to follow your web-based action, while the reserve stores transitory information to assist sites with stacking quicker. Clearing these routinely keeps sites from following your way of behaving and guarantees you are perusing the web with a fresh start.
Understanding the significance of clearing treats and reserve can go quite far in shielding your protection on the web. It not just shields your own data from being shared without your assent yet additionally guarantees a smoother perusing experience by wiping out obsolete put away information.
Conclusion
All in all, clearing your program history is a basic however significant stage in shielding your security and keeping up with the presentation of your program. Whether you decide to utilize the implicit highlights of your program or an outsider device, routinely clearing your perusing history, treats, and stored records can assist with safeguarding your own data and keep your perusing experience moving along as planned. By following these simple tasks, you can guarantee a perfect perusing history and partake in a more secure and more effective web-based insight.
Leave a Reply