You might ponder, how might you find the Macintosh address in Windows 11 for investigating network issues or for setting up unambiguous organization arrangements? The Macintosh address, otherwise called the Media Access Control address, is an interesting identifier relegated to an organization interface card by the producer. Network security and communication depend on this address. In a variety of situations, knowing where to find this information on your Windows 11 computer can be helpful.
How-to Basics
Definition of MAC Address and Its Uses
The MAC (Media Access Control) address is an extraordinary identifier relegated to an organization interface card by the maker. This address is significant for gadgets to convey inside an organization. Device management, security configuration, and network troubleshooting can all benefit from knowing your MAC address.
Preparing Your Windows 11 System for the Process
Little preparation is needed before finding the MAC address on your Windows 11 system. First, ensure your device is powered on and connected to a network. Access to the command prompt or network settings is necessary to view the MAC address.
It is crucial to proceed with caution when handling network settings. Making changes without proper knowledge can disrupt your network connectivity or compromise security. Therefore, follow instructions carefully and only make changes if you are confident in what you are doing.
Using the Windows Settings Menu
Navigating to the Network & Internet Settings
One of the easiest ways to find the MAC address on your Windows 11 device is through the Windows Settings menu. To begin, click on the Start menu and select ‘Settings’. From there, choose ‘Network & Internet’.
Locating the MAC Address for Wi-Fi
If you are looking to find the MAC address for your Wi-Fi connection, navigate to the ‘Wi-Fi’ tab under ‘Network & Internet’ settings. Locate the Wi-Fi network you are currently connected to and click on it. Here you will find the MAC address listed under ‘Properties’.
Little tip: The MAC address will be labeled as ‘Physical address’ in the network properties.
Finding the MAC Address for Ethernet Connections
Ethernet connections also have unique MAC addresses that can be found in the Windows Settings menu. Head to ‘Network & Internet’ settings and select the ‘Ethernet’ tab. Click on the Ethernet connection you are using and then on ‘Properties’. Here you will find the MAC address listed as ‘Physical address’.
Ethernet connections are widely used for faster and more stable internet connections. Understanding how to locate the MAC address for Ethernet connections can be useful for troubleshooting network issues or setting up secure connections.
Utilizing the Command Prompt
Opening Command Prompt in Windows 11
One of the most common methods to find the MAC address in Windows 11 is by utilizing the Command Prompt. To open the Command Prompt, you can simply search for “Command Prompt” in the Windows search bar and select the app from the results. Alternatively, you can press the Windows key + R to open the Run dialog box, type “cmd”, and press Enter to launch the Command Prompt.
The “ipconfig” Command Method
Utilizing the “ipconfig” command is an efficient way to find the MAC address in Windows 11. Once you have opened the Command Prompt, type “ipconfig /all” and press Enter. This command will display detailed network information, including the MAC address, for all network adapters on your system.
Command prompts provide a quick and straightforward way to access network information, making them a valuable tool for troubleshooting network connectivity issues.
Understanding the Command Prompt Results
With the “ipconfig /all” command, you will see a list of network adapters along with their respective MAC addresses under the “Physical Address” field. The MAC address is displayed in a format separated by hyphens or colons, such as “00-1A-2B-3C-4D-5E” or “00:1A:2B:3C:4D:5E.” Identifying the MAC address associated with the network adapter you are interested in can help you configure network settings or troubleshoot network connectivity problems.
The MAC address is a unique identifier assigned to network interfaces, which is crucial for secure network communication and device recognition within a network.
Leveraging the Windows PowerShell
How to Access PowerShell in Windows 11
With the release of Windows 11, PowerShell remains a powerful tool for system administration and troubleshooting. To access PowerShell, simply type “PowerShell” in the search bar on the taskbar and select the Windows PowerShell app that appears, or you can right-click on the Start menu and choose “Windows PowerShell” from the context menu.
Utilizing the “Get-NetAdapter” Command
The Get-NetAdapter command is a valuable tool in PowerShell for retrieving network adapter information on your Windows 11 system. By running this command, you can view critical details about your network adapters, such as their names, MAC addresses, and connection status.
The Get-NetAdapter command not only provides basic network adapter information but also offers a detailed look at the configuration of each adapter. This command can help you quickly identify the MAC address of a specific network adapter, making it a useful tool for network troubleshooting and security management.
Interpreting the Output in PowerShell
There’s an abundance of data that can be gotten by running the Get-NetAdapter order in PowerShell. The result incorporates subtleties, for example, the connector name, interface portrayal, Macintosh address, and status, providing you with a far reaching perspective on your organization connectors and their ongoing settings.
Utilizing PowerShell to decipher the organization connector subtleties considers a more profound comprehension of your organization setup, supporting organization improvement, investigating, and security evaluation. By breaking down the result given by the Get-NetAdapter order, you can go with informed choices in regards to your organization foundation and guarantee its smooth activity.
Exploring the Control Panel
Your journey to finding the MAC address in Windows 11 starts with exploring the Control Panel. The Control Panel is a hub of system settings and configurations that allow you to manage various aspects of your computer, including network settings.
Accessing the Network and Sharing Center
Exploring the Control Panel, you’ll find the Network and Sharing Center, which serves as a central location to view and change your network settings. To access it, simply click on the ‘Network and Internet’ category within the Control Panel and then select ‘Network and Sharing Center.’
Finding MAC Address through Adapter Properties
While exploring the Network and Sharing Center, you can find the MAC address through Adapter Properties. By navigating to the ‘Change adapter settings’ option, you can access the properties of your network adapter. Within the adapter properties, you can find the MAC address listed under the ‘Network Address’ or ‘Physical Address’ field.
Through adapter properties, you can not only locate the MAC address but also perform advanced configurations such as adjusting the network protocol settings or troubleshooting network connectivity issues. It is vital to accurately identify your MAC address, as it plays a vital role in network communication and security.
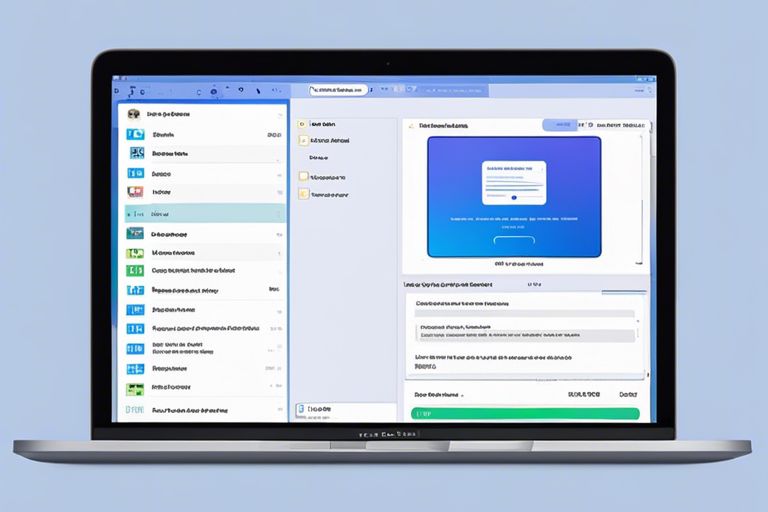
Tips and Factors to Consider
Ensuring Accurate Identification of the Device
Many individuals may overlook the importance of accurately identifying their device’s MAC address. Ensuring the correct MAC address is crucial for network security and troubleshooting purposes. The MAC address uniquely identifies a device on a network, allowing for precise communication and data transfer.
When trying to locate the MAC address on a Windows 11 device, it’s necessary to double-check the physical device itself to prevent any typos or errors. Verifying the accuracy of the MAC address is key to avoiding connectivity issues or security breaches. Any discrepancies in the MAC address can lead to network disruptions or unauthorized access.
Tips for Troubleshooting Potential Issues
The process of finding the MAC address on Windows 11 devices can sometimes be challenging, but with the right tips, you can troubleshoot potential issues effectively. Device compatibility, network settings, and software conflicts are common culprits that may hinder MAC address identification.
- Verify the device’s network connection status.
- Check for any recent software updates or changes.
After addressing these troubleshooting tips, you can ensure a smoother process in finding the MAC address on your Windows 11 device. Do not forget, accurate identification is crucial for network security and seamless connectivity.
Potential
It is imperative to pay attention to potential security risks that may arise from inaccuracies in identifying the MAC address. Any discrepancies could result in unauthorized access to your network, compromising sensitive data and information. By following these tips and factors, you can confidently locate the MAC address on your Windows 11 device and enhance your network security.
Conclusion
Ultimately, finding the MAC address in Windows 11 is a simple process that can be done through multiple methods. Whether you prefer using Command Prompt, Settings, or Device Manager, you now have the knowledge and tools to easily locate the MAC address of your device. Knowing your MAC address can be necessary for troubleshooting network issues, setting up a secure network, or connecting to certain services that require this unique identifier.
By following the steps outlined in this guide, you can quickly access your MAC address in Windows 11 and better understand how to manage your network connections. Remember that the MAC address is an important piece of information that helps you identify your device on a network, so knowing how to find it can be beneficial in various situations. Stay informed and empowered to take control of your network settings with the ability to locate your MAC address whenever needed.
Leave a Reply